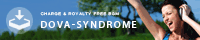| < 前の記事 | | | Web講座TOP | | | 次の記事 > |
タブレットで作る動画教材 - 第2回「動画素材の作成・収集」
投稿者:2G 加藤
技術室Web講座としては少し異色の内容かもしれませんが、教職員向けに、スマートフォンやタブレットで完結した動画教材の作成方法をご紹介します。
前回は、動画作成の大まかな流れと、動画の構想について解説しました。
絵コンテが完成していれば、それぞれのシーンで必要となる動画素材がどんなものであるか一目で分かるはずです。
今回はその、動画素材について解説していきます。
動画素材の種類と作成方法
動画の素材には、以下のようなものがあります。
一番基本となるのは短いカットの動画ですが、静止画と音声を組み合わせてシーンを作る方法もあります。
- 短いカットの動画
- 画角や大きさを決めて、ビデオカメラやスマートフォン、タブレット等で撮影する。
- 「Adobe After Effects」等の作成ソフトで、アニメーションを作成する。
- 「Microsoft PowerPoint」の「ビデオの作成」で、スライドアニメーションを書き出す。
- 静止画素材
- 画角や大きさを決めて、デジカメやスマートフォン、タブレット等で写真を取る。
- 絵や図を描く。(ペイントアプリで作成 or 紙で書いてスキャンする)
- 「Microsoft PowerPoint」でスライドを画像ファイルとして書き出す。(PC版)
- インターネットからダウンロードする。(ただし著作権や利用規約には十分注意する)
- 音声素材(BGMや効果音を含む)
- マイクやスマートフォン、タブレット等で録音する。
- インターネットからダウンロードする。(ただし著作権や利用規約には十分注意する)
もうお気づきかもしれませんが、これら動画、静止画、音声の素材はすべて、スマートフォンやタブレットで作成、収集が可能となっています。
ちゃんとしたビデオカメラやデジタルカメラ、録音機材等で作成した素材には画質や音質が及ばないでしょうが、ほとんどの場合において十分な品質が確保できます。
高級な機材を揃えるのは、動画作成に慣れてきて欲が出てからでも遅くはありません。手元の道具で「まずやってみる」のが良いと思います。
撮影・録音時に気を付けること
動画や静止画をカメラで撮影する場合は、撮影場所の明るさを確保しましょう。
撮影場所が室内だとすると、窓からの太陽光と天井照明に対して、「補助照明」や「レフ版」といった道具で、被写体の影が出来るだけ消えるように調整します。
逆に影を際立たせる場合は、わざと一方向から強い光を当てるような調整をしますが、そういったアート方面の解説は写真家や芸術家の方々のホームページなどで調べてみてください。
位置をある程度動かせるものであれば、試し撮りした結果が納得いくまで、撮影場所を移動してみるのもいいかもしれません。
撮影する際は、三脚およびスマートフォン/タブレット用のホルダがあると便利です。
特に動画を撮影する場合は手持ちの場合はブレてしまい、何度も撮り直したり、編集に時間がかかったりします。
動画撮影や、音声素材を録音するときは、できるだけ静かな環境で行います。
窓は閉めて、エアコンや換気扇も止めて行うほうが良いでしょう。
撮影や録音を終了したら、すぐ素材を確認します。
撮ってすぐに確認ができ、納得がいくまでやり直せるのがデジタルの強みかもしれません。
特にタブレットでは、大きな画面で画像が確認できるので、その場で細部まで確認ができます。

素材のダウンロード
インターネット上には、無料でイラストやBGM、効果音素材をダウンロードできるホームページが多く存在します。
オリジナル動画教材といってもすべて自前で素材を用意する必要はなく、こういった既存の素材を利用する事で、容易にクオリティを上げることができます。
ただし、素材の著作権や利用上の規約には十分に注意が必要です。
学校の(対面)授業で他者の著作物を教材として使用する場合、著作権法35条にて常識的な範囲で複製可能な特例が規定されていますが、この35条の2項では「公衆送信」つまりオンライン授業においては補償金を支払うことになっています。
また、授業外の利用(学校や部活のPRのための動画)は、こうした規定から外れます。
素材を公開しているホームページでは、どのような利用は可能で、どのような利用は不可能か、無料で利用できる範囲はどこまでか、規定されている場合がほとんどですので、これらを十分確認した上で利用してください。
以下は、おすすめの動画素材サイトをご紹介します。
いらすとや
説明不要なくらい有名なサイトですが、かわいいイラスト素材が無料で多数公開されています。
タイトル画面を作る際や、静止画のレイアウトで変な空白が出来てしまった際など、アクセントが欲しい時によく利用させていただいています。
TOPページ左側メニュー「イラストを検索」から色々探してみてください。
DOVA-SYNDROME
BGMや効果音、ジングルなどの音声素材が無料で多数公開されています。
このサイトに登録した各クリエイターの方々が、自分の楽曲を公開しているという形式を取っています。
そのため、クリエイターの方によっては特定用途で使用できなかったり、クレジットの表記が必須といった制限がある場合もあります。規約をいっそうよく確認してください。
BGMや効果音は、教材としては必須でないと考える方も多いかと思います。
しかし、ごく小さくBGMを鳴らすことで、動画撮影時やナレーション録音時の環境ノイズをマスキング(覆い隠し)してくれるなど、動画内容への集中度を高める効果が期待できます。
シーン切り替え時に、内容に合った楽曲を流すなど、効果的に用いてみてください。
Microsoft PowerPoint活用のススメ
写真やイラスト、図などの静止画素材をレイアウトする際に、Microsoft PowerPointを利用することをお勧めします。
PowerPointはフリーソフトではありませんが、多くの教職員にとって馴染み深く、日常的に使用しているソフトウェアの一つだと思います。
よって、PowerPoint上で図や説明文をレイアウトし、スライドを画像形式で保存すれば、静止画素材をまとめた状態で動画編集ソフトにインポートすることができます。
極端な話、普段授業で使用しているPowerPointスライドがあれば、その画像データにナレーションを加えれば、そのまま授業動画にできます。
下図では、PC版のPowerPointで静止画素材を作成している様子です。
(タブレット内で完結していなくてすみません、2023年1月現在、iPad版のPowerPointアプリでは、スライドを画像として保存することはできないようです。アップデートに期待します。)
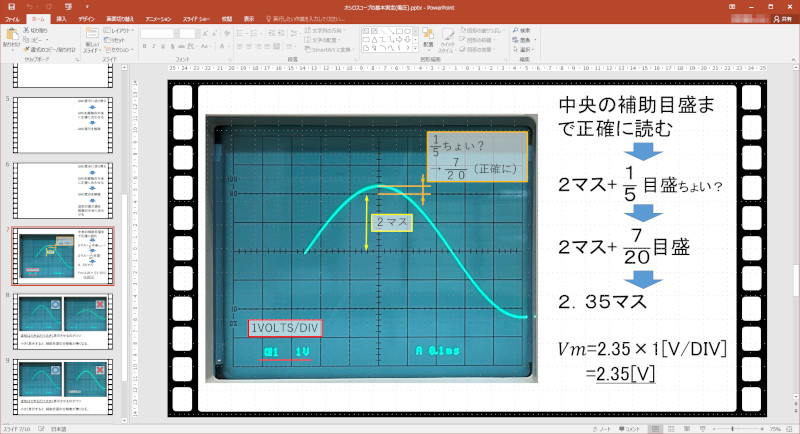
PowerPointを使用して静止画素材を作成する際に、一つだけ注意点があります。
それは、スライドのサイズ指定によって保存される画像のピクセル数が変わってくるということです。
多くの場合、動画は1080p(1920×1080)や720p(1280×720)の解像度で作成すると思います。
中には4K(3840×2160)で編集できるアプリもありますが、有料機能であったり、要求スペックが高かったりと、まだ現実的ではない上にそこまでの高解像度は必要ないことの方が多いです。
下表に、PowerPointのスライドサイズと出力画像サイズの対応を示します。
完成動画のピクセルサイズを考慮して設定してください。
| スライドサイズ(横×縦) | 出力画像サイズ(横×縦) | 備考 |
|---|---|---|
| 33.867cm × 19.05cm | 1280×120(HD 720p) | PowerPointデフォルト設定 |
| 50.8cm × 28.575cm | 1920×1080(Full HD 1080p) | 多くの場合に最適 |
| 101.6cm × 57.15cm | 3840×2160(4K UHDTV 2160p) | 編集処理が重くなるので非推奨 |
次回は、動画編集アプリの使い方について説明します。ぜひご覧ください。
| < 前の記事 | | | Web講座TOP | | | 次の記事 > |