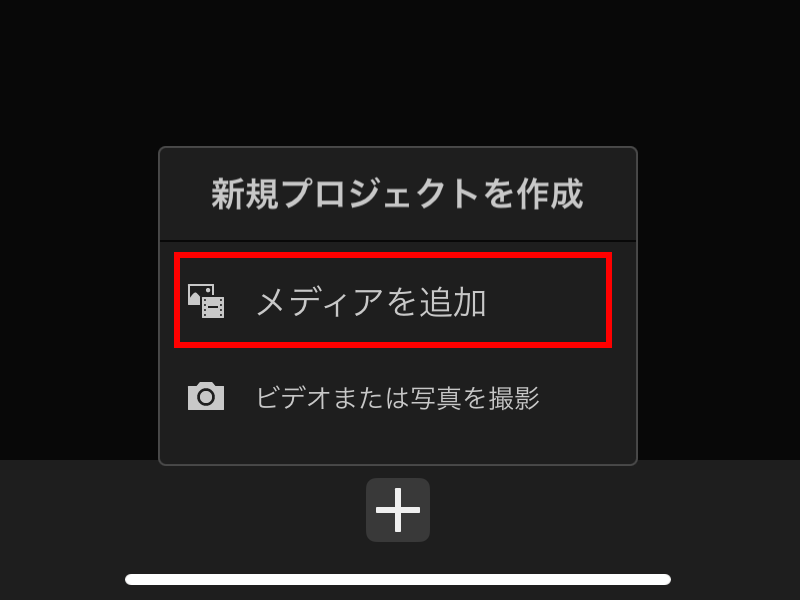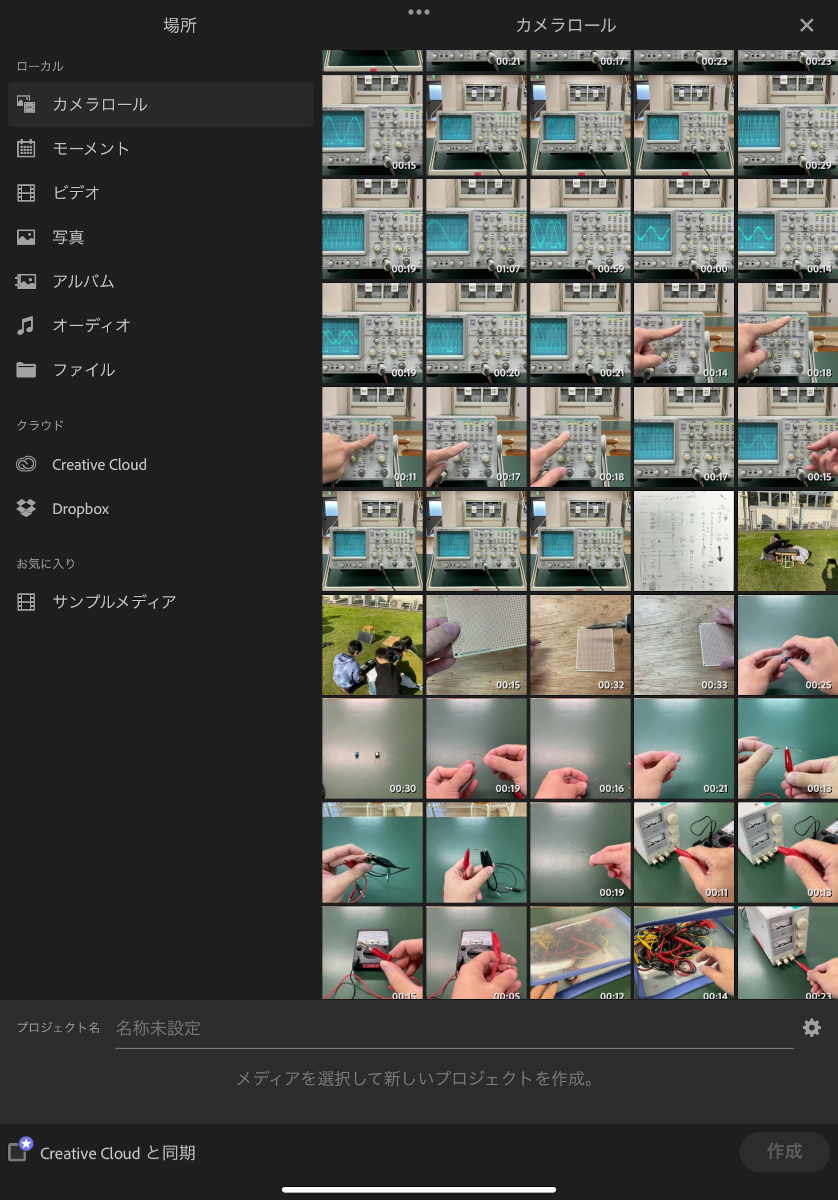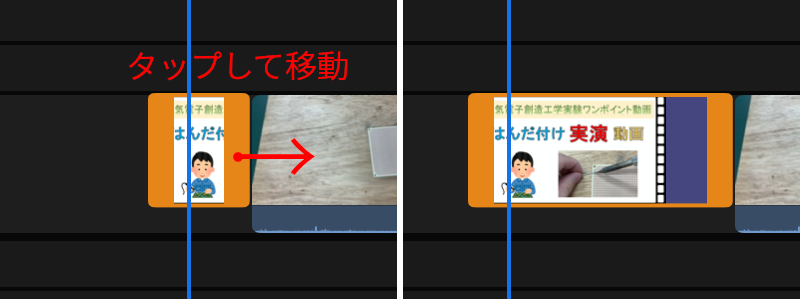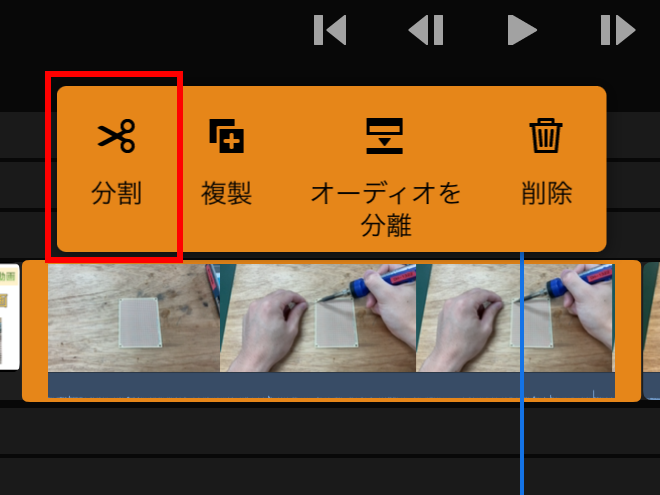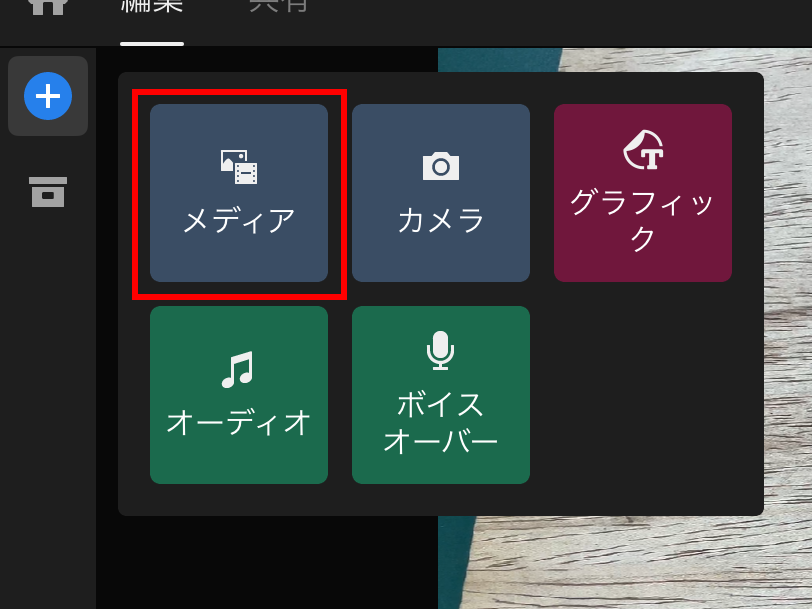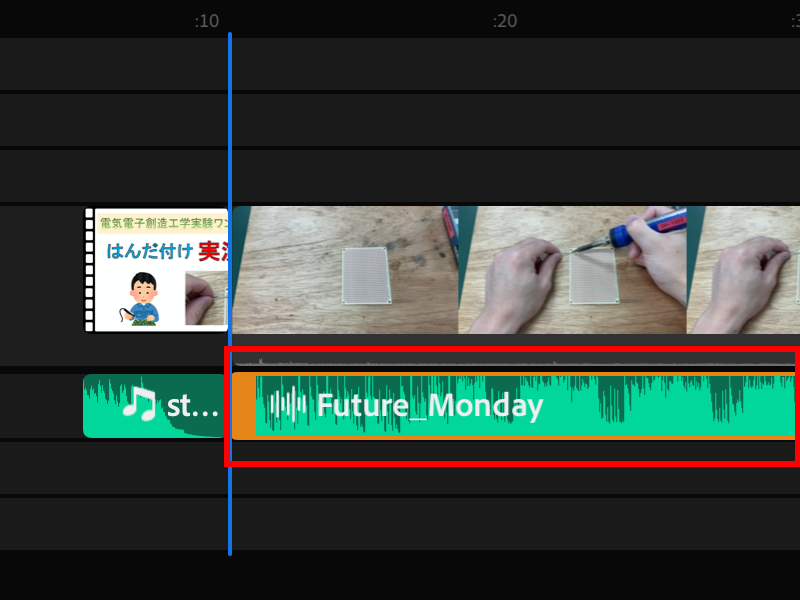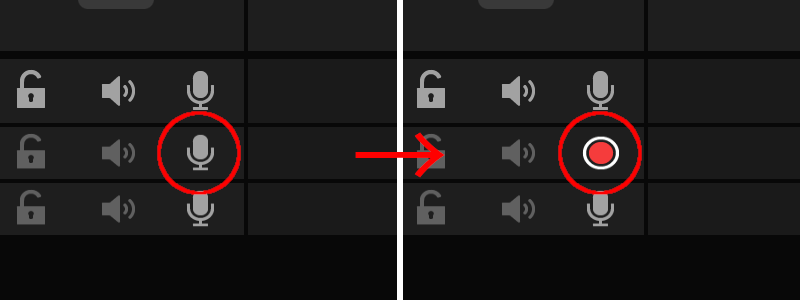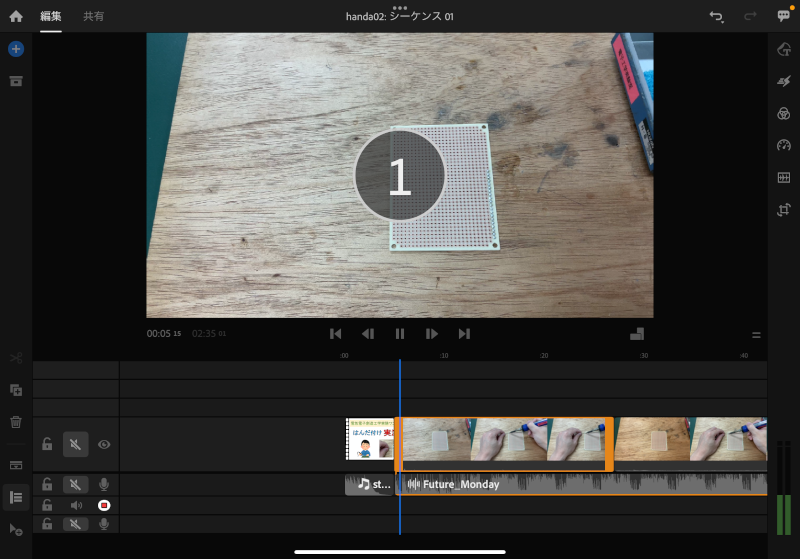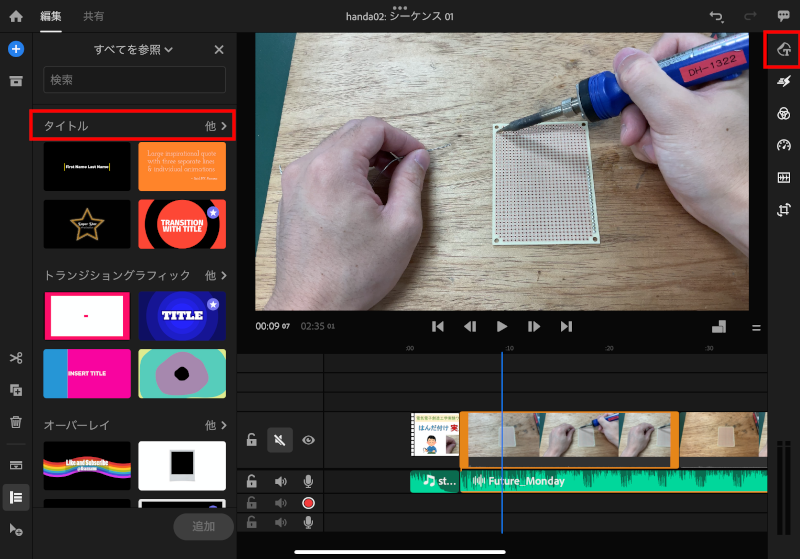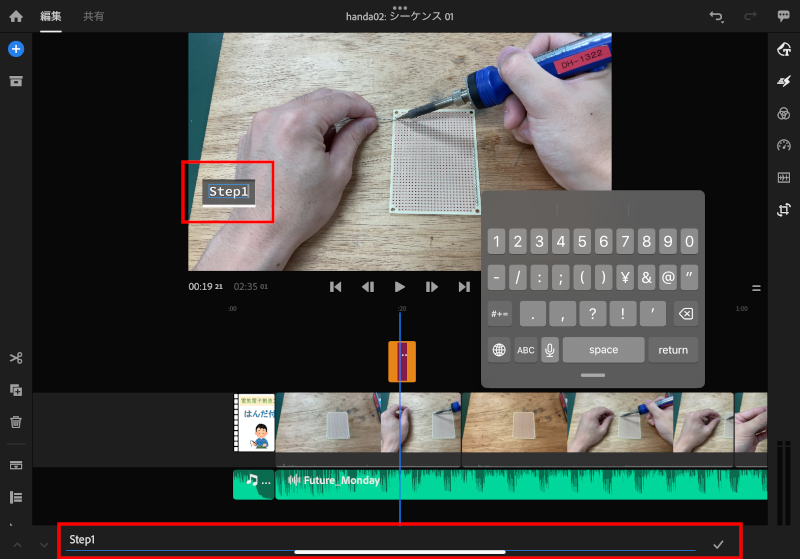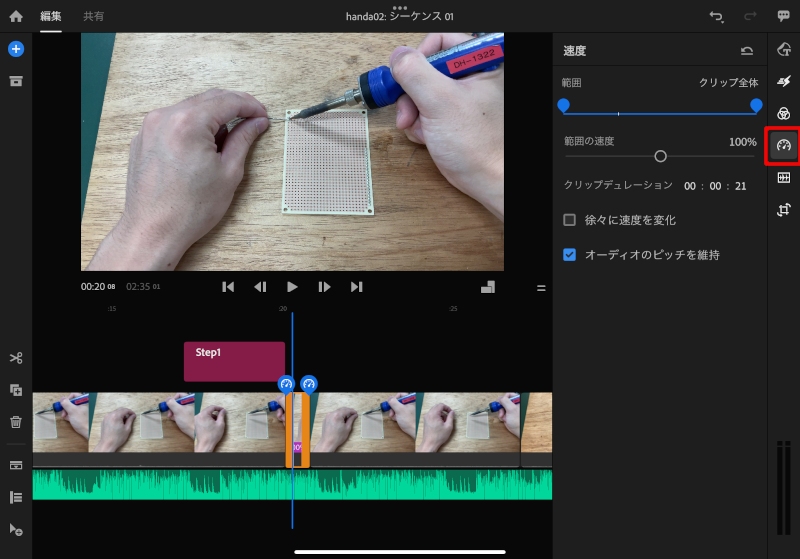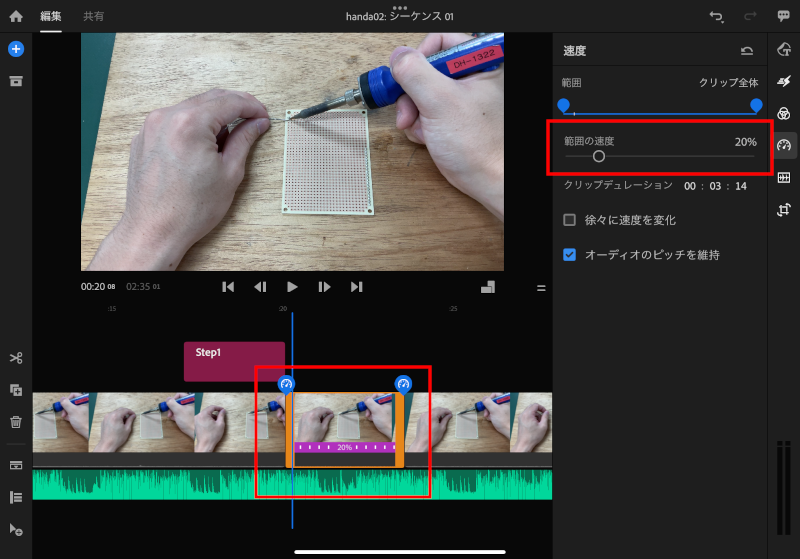| < 前の記事 | | | Web講座TOP | | | 次の記事 > |
タブレットで作る動画教材 - 第3回「タブレットでの動画編集」
投稿者:2G 加藤
技術室Web講座としては少し異色の内容かもしれませんが、教職員向けに、スマートフォンやタブレットで完結した動画教材の作成方法をご紹介します。
前回は、動画素材の種類とその作成方法を解説しました。
今回は絵コンテに沿って、いよいよ動画教材を編集していきましょう。
この講座での動画編集環境
今回の動画編集環境は以下の通りです。
| タブレット機種名 | Apple iPad Pro 11(第3世代) |
|---|---|
| 動画編集アプリ | Adobe Premiere Rush iOS版 |
| その他(必要に応じて) | Apple Pencil, キーボード, マウス, USBメモリなど |
編集アプリは Adobe Premiere Rush iOS版 を使用しました。
このアプリは、とにかく簡単に動画編集ができ、画面表示もシンプルなため初心者にお勧めです。
アプリの起動にはAdobeアカウントが必要になります。(無料で作成できます)
そしてこのアプリは有料機能もありますが、無料版の機能でも十分に動画編集ができるのと、動画書き出し回数が無制限であったり、ウォーターマーク(すかし)が入らないなどの特徴があります。
他の動画編集アプリは、無料版では上記のような制限があるものも多く、注意が必要です。
素材の撮影や収集からタブレットを使用している場合、動画や写真、音声データはタブレットの中にあるはずです。
別のカメラやマイクを使用したり、PCで予備編集を行った画像データ等がある場合は、USBメモリやクラウド経由でタブレットにデータを移しておきます。
また、編集時の入力は基本タッチ操作で行いますが、細かい操作や文字の入力などはBluetooth等で接続できるキーボードやマウスがあると便利です。
Apple Pencilのようなペン入力デバイスがあると、これを使っても細かい作業ができます。
しかし基本的には「その他」欄のものは必須ではありません。使うのはタブレットと編集アプリのみです。
このような環境で解説を行いますが、他にも素晴らしいアプリは多数ありますし、タブレットの機種も様々だと思います。
ただし動画編集アプリの画面構成はみな似通っており、ひとつアプリをマスターすると、他のアプリもすぐに慣れることができます。
画面の大きさに目をつぶれば、スマートフォンでだって動画編集は可能です。
ご自分の作業環境に置き換えて、以降の解説を見て頂ければ幸いです。
起動~プロジェクト作成
アプリを起動し、Adobeアカウントやその他のアカウントでのログインが完了すると、プロジェクトの選択・作成画面になります。
新規のプロジェクトを作成する場合は、一番下の「+」となっている部分をタップします。
プロジェクト作成時は、既存のメディアを追加するか、その場でビデオまたは写真を撮影するか選択します。
今回は撮影済みのデータや事前編集済みの画像などがあるため、作成時にこれらをある程度選択しましょう。
メインの編集画面は、大まかに4つの領域があります。
1はプレビュー画面です。ここに表示されている画面が、編集された動画として書き出されます。
2はタイムラインです。横軸が時間軸になっていて、右に行くほど動画内の時間が進んでいきます。
動画、静止画、音声素材が並んでいて、それらの位置や長さを調整したり、レイヤを重ねたりして、編集をしていきます。
青い縦線は現在位置のカーソルで、この瞬間の画面がプレビューで表示されています。
3や4は、ツールアイコンです。Premiere Rushの場合は、左側の3は素材に関するツール(素材の追加や削除、タイムラインの表示など)、右側の4は動画編集のメインツール(エフェクトや色合い、音量の調整など)という具合に分かれているようです。
この辺りは、どんなツールなのかがアイコンでなんとなく分かるようになっているため、編集しながら覚えていく方が良いかもしれません。
長さの変更・動画のカット
動画編集で最も多く行うことになるのは、動画の長さを変更することや、カットして要らない部分を消していくことです。
長さを変更したい素材をタップすると、左右に太いオレンジ色の帯が表示されます。
この帯の部分をタップしたまま左右に動かすことで、素材の長さを短くしたり、長くしたりすることができます。
しかし注意点としては、動きのない静止画素材であれば長くすることも短くすることもできるのですが、動画素材は短くすることはできても、元の動画の長さ以上に長くすることはできません。
動画素材は、使いたい部分だけを残して前後を短くするような編集をします。
長い動画の途中をカットしたいときは、オレンジ色の選択状態のまま、もう一度素材をタップします。その場合編集メニューが出てきて、「分割」を選択すると、今現在位置カーソルのある部分でカットされます。
カット後に改めて動画の長さを変更することを繰り返して、使いたい部分だけを残していきます。
音声トラックの追加とナレーションの録音
効果音やBGM、録音済みのナレーション等を追加する際は、左側の青い+印のマークから、メディアを追加します。
この際、追加される位置は、現在位置カーソルのある所からになるため、追加したい位置にカーソルを合わせておきます。
ファイルを選択し、追加されると、音声トラックはタイムラインの下側に追加されます。
この音声素材も、動画や静止画と同じように、長さ調整やカットが可能です。
Premiere Rushでは、アプリ上で新たな録音をすることもできます。
開いている音声トラックのマイクマークをタップすると、録音ボタンに変わります。
この状態で、もう一度録音ボタンをタップすると、カウントダウンが始まり録音が開始されます。
録音後すぐに確認して、納得がいくまでナレーションの撮り直しが可能になります。
ナレーションは静かな場所でタブレットのマイクに近い位置で録音すると、ノイズが少なくなり良好です。
説明字幕の追加
動画教材として何かを説明する場合欠かせないのが、説明字幕です。
ただ一定時間文字が表示されるシンプルな字幕から、アニメーションのある字幕まで、様々なものが用意されています。
字幕を追加したい位置に現在位置カーソルを動かしたら、右側のメニューにある「T」のアイコンをタップし「グラフィックの追加」を選択します。
字幕は英語で「Subtitle」ですので、表示されたメニューの「タイトル 他 >」となっている部分をタップすると、様々な種類の字幕が表示されるため、好みのものを選んで追加します。
種類が豊富で悩みますが、☆のマークのある字幕は、有料版のみ使用可能となっています。残念ですが、ここは無料の「Shadow 1-Line Left」というものを追加してみます。
追加後は、タイムラインに字幕が追加されます。字幕の内容(文字)は、直接画面表示から書き換えられます。
タイムライン上の字幕表示をオレンジ色に選択した状態で、再び右側のメニューにある「T」のアイコンをタップすると、大きさ、位置、背景色などの細かい設定が可能になります。
スローと早回し
動画素材をスローモーションにしたり、早回しにしたりすることも、動画編集で実現したいポピュラーなことだと思います。
特にスローは、思ったよりも素材の尺が短くてナレーションが入りきらないようなときに、撮り直さずに誤魔化すような使用方法もできます。
まずはスローや早回ししたい部分を、カット編集にて切り出しましょう。
そして右側メニューの「スピードメーター」のようなアイコンをクリックすると、クリップの再生速度を変更できるメニューが出てきます。
このメニューにて「範囲の速度」の部分を変更すると、スローや早回しが可能になります。
スローにする場合は、元の速度に対して小さくしすぎるとコマ送りのような状態になってしまうため、自然に見えるギリギリを狙うといいでしょう。
完成した動画のタイムライン
これまでご紹介した編集方法以外にも、右側メニューにはエフェクトや音量調整など色々な編集ツールがありますが、細かいところは触りながら慣れて頂きたいと思います。
百聞は一見にしかずとは言いますが、やはり自分で色々操作して試してみないと、方法を憶えないものです。
Premiere Rushは右上に「戻る」「やり直し」ボタンがありますので、安心して試行錯誤してください。
編集が完了して、動画データを書き出す場合は、左上の「共有」というタブで行います。書き出した動画ファイルはカメラロールに保存されます。
最後に、絵コンテの部分で紹介したサンプルを基に作成した動画の、最終タイムラインをご紹介します。
動画形式で、最初から最後までプレビューしています。
絵コンテと最終的な動画の対応関係や、エフェクトや字幕の入り方など、何か一つでも皆様の参考になれば幸いです。
タブレットで作る動画教材のシリーズは如何でしたか?
先にも書きましたが、まずやってみよう!という気持ちで、今ある機材で、動画作成は始められます。
製作や編集をやっていくうちに、もう少しこうしたい、次はこうしようという改善が見えてくるものです。
こういった動画編集ソフトで教材を作ることの利点は、以前に作成した資産(素材)が、何度でも使用できるところかもしれません。
やればやるほど、作れば作るほど、自分のオリジナル動画教材のストックが溜まっていくのです。
やってみようかな、と思った時が、一番のはじめ時だと思います、ぜひチャレンジしてみてください。
| < 前の記事 | | | Web講座TOP | | | 次の記事 > |